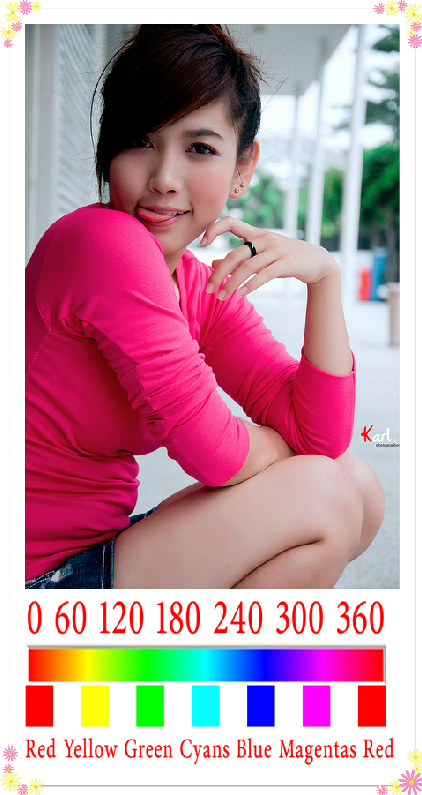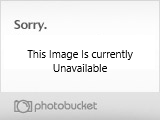* Sưu Tầm và tổng hợp từ vnz by chjkkut3 **** Các Tác Giả :
tranvan.muon ,
haiautrang779  I/ Làm rõ ảnh - và 1 số thao tác cơ bản
I/ Làm rõ ảnh - và 1 số thao tác cơ bản1.có đôi khi bức ảnh của bạn chụp ở điều kiện không phù hợp nên độ nét và độ tương phản sẽ kém và ảnh trông sẽ "lì" một cách đơn giản sau sẽ giúp lấy lại độ nét cho ảnh một cách nhanh chóng
mở anh chọn Filter/other/custom , trên màn hình xuất hiện bảng custom, các bạn set thông số trên bảng theo hình dưới

nhấn OK, bức hình của bạn lúc này sẽ được tăng nét và tương phản. Trong 1 số trường hợp ảnh sắc nét quá, lúc này ta cần giảm bớt độ nét . Bấm và giữ đồng thời tổ hợp ctrl+shift+F sẽ xuất hiện bảng Fade, gạt con trượt về bên trái cho tới khi thấy độ nét phù hợp thì nhấp OK. Bạn hãy so sánh với bức ảnh cũ xem sao..
2.những bức ảnh chụp bằng máy kĩ thuật số thường có một lớp mù mù trên ảnh bạn phải làm thế nào cho ảnh trở nên rõ nét và đúng màu hãy thử làm theo cách sau nhé
mở ảnh ra và chọn lệnh curve(ctrl+m) rồi set 3 điểm như sau

Kéo 3 điểm đã set theo hình chữ S như ảnh dưới, mỗi ảnh sẽ mỗi khác nhau về biên độ của đường cong, nhưng nhìn chung vẫn phải là hình chữ S thế này. Nếu dùng Photoshop CS thì có cửa sổ Histogram, ta có thể vừa kéo vừa nhìn Histogram để biết hình đã vào thế chuẩn hay chưa?

Hoặc
Photoshop đã có sẵn các kiểu hình S, các bạn có thể chọn dùng liền, không cần kéo cong bằng tay thủ công, sẽ lúc nhiều lúc ít.
Vào Edit - Adjustment - Curve, ở góc trên Preset None, nhấn vào tam giác ▼, ở trên kia, sẽ hiện ra rất nhiều kiểu hình S có sẵn, dễ nhớ cho lần sau làm. Vì đa số ta cần tăng sáng , nên hình post lên có Linear Contract, Lighter, Strong Contract, có thể làm 2 lần thì sẽ sáng hơn, và dể nhớ.
Mấy cái tăng sáng có sẵn này, chạy được Action, rất nhanh, chính xác, chỉnh nhiều hình ảnh cùng 1 lúc.

Cách nào cũng có cái hay của nó, Auto có sẵn thì đều, và chuẩn. Thí dụ, Khi làm Album, lần sau cần làm thêm 1 Album như vậy, thì làm y chan được, không cần lưu copy.
Cách thủ công kéo cong, thì có sáng tạo, nghệ thuật thẫm mỹ cá nhân, rất hay. Nhưng không lần nào giống lần nào, nếu mình không có lưu copy, lần sau làm lại, sẽ có chênh lệch ít ít. Nói chung, tùy trường hợp, mà chọn cách xử lý.
================================================
Blend Màu Da Đẹp như mơ, không cần kinh nghiệm.
Blend Màu Da Đẹp, là quan trọng nhất, trong 1 bức ảnh, so với các hiệu ứng khác như : tia nắng, nắng mùa thu, lạnh mùa đông v.v...
Vì làn da đẹp, thì để ở mùa nào cũng đẹp thôi.
Các tài liệu hướng dẫn Blend Màu Da Đẹp như mơ, thưòng nói không hình nào giống hình nào, phải chỉnh theo kinh nghiệm và con mắt nghệ sĩ, phải nhớ các thông số do người hướng dẫn cho sẵn. Các số đó, (vài ngày sau) mình còn hỏng nhớ nổi, làm sao kêu các bạn nhớ, vậy là rất khó.
Giờ mình nói về Blend Màu Da đẹp, không cần kinh nghiệm, chỉ dùng các thứ Photoshop đã có sẵn, và hình nào cũng làm được, cho nhanh lẹ.
hình 1: Hình ban đầu và hình đã chỉnh xong, đẹp như mơ !

1. Ta chọn hình này (xem hình 1), nhìn thấy áo quần và nền sau tạm được, chỉ cần chỉnh làn da, thì OK rồi.
2. Vì không cần kinh nghiêm, phải tìm 1 hình có làn da đẹp, đưa vào để lấy số, ta tìm Google trên mạng, tìm được 1 hình Lâm Tâm Như, đã Blend Màu Đẹp rồi, mình lấy sài (hình nào cũng được, càng đẹp càng tốt) (xem hình 2)
hinh2 :

3. Mở hình Lâm Tâm Như ra, ở bảng đứng bên phải phía trên, chọn bảng Info, và mở Palette Options ở phía trên, bên phải của bảng Info này (xem số 1 hình 2)
Chọn :
First Color Readout Mode là : RGB Color
Second Color Readout Mode là : Lab Color
Nhấn OK
4. Blend Màu Da, thưòng dùng màu ở 2 má trên mặt, ta dùng Eyedropper Tool (công cụ tìm màu) (ở bảng đứng bên trái, phía dưới), chỉ vào má bên phải của Lâm Tâm Như, xem số ở bên bảng Info là : (xem số 2 hình 2)
RGB (Red, Green, Blue) là :
R : 240
G : 212
B : 201
Lab là : (chỉ lấy số L thôi, là độ sáng của cái má, còn a và b thì không cần)
L : 87
(xem số 3 hình 2)
ta chép số ra giấy : " R240, G212, B201 và L87 ", và đóng hình Lâm Tâm Như này đi. (bạn thấy số gì, thì chép số đó, miễn ở chổ 2 má, là màu đẹp nhất, sê dịch không có bao nhiêu)
Hình 3:

5. Trở về cái hình cô gái, tạo 1 Background Copy, ta cần vẽ 1 đường viền thật chính xác của làn da, nên phải dùng Magnetic Lasso Tool (xem số 1 hình 3 ) để Photoshop tự vẽ cho mình, trên Menu kia, hàng thứ 2, ta chỉnh Feather là 1 px (để đường viền mềm mại, không sắc bén quá), click chọn ô Anti-alias, chọn Frequency : 100 (để tạo nhiều điểm nhất, cho chính xác hơn), còn lại, các số khác để tự do.
Vào Menu trên kia, Edit - Preferences - Cursors chọn Precise ở bảng other Cursors (xem số 2 hình 3). Và chỉnh nét lớn nhỏ phù hợp ở Menu hàng 2, Width (8 - 15px), (xem số 1 hình 3) và bắt đầu vẽ viền khuông mặt.
Hình 4:

2. Viền xong thì Save lưu ở Menu trên kia, Edit - Selection - Save Selection - cái đầu tiên tên là New, sau đó, viền tiếp đường cánh tay trái, xong thì vào Save Selection lưu vào Channel : Alpha 1.
Lần thứ 2 này, ta phải nhấn vào Operation - Add to Channel (xem số 1 hình 4) để cộng vào viền của khuông mặt ban đầu, và vẽ tiếp tay phải và chân v.v..., và cộng những cái viền sau vào Alpha 1 hết. (xem số 1 hình 4)
6. Xong ta lấy toàn bộ cái viền ra, từ Menu trên kia Selection - Load Selection Channel : Alpha 1, ta có toàn bộ đường viền khá chính xác.
và nhấn vào phía dưới bảng Layer, (công cụ thứ 3) - Add Vector Mask, rồi chỉ vào hình kế bên cái Mask đen đen trắng trắng này, (xem hình 4)
bắt đầu chỉnh đây :
Hình 5:

7. Bắt đầu chỉnh sáng L trước :
Dùng Eyedropper Tool (dụng cụ tìm màu) chỉ vào má bên phải cô gái, ta thấy ô Lab bảng Info ghi là : 51, màu tối hơn Lâm Tâm Như L:87, hơn nhau gần 30 mấy điểm sáng, ta cần tăng sáng cho nó, lên Menu trên kia, Image - Adjustment - Curves - chỉ vào Preset None ▼ ở bảng Curves, chọn Lighter RGB (hàng thứ 5) Photoshop đã tạo sẵn cho ta, 1 lần Curves - Lighter, là sẽ + lên được 10 điểm, ta nhấn OK.
Ta phải làm 3 lần Curves - Lighter, sẽ lên được +30 mấy điểm, sai lệch vài phần trăm cũng được rồi. Xem hình 6, đã đẹp tươi lên rồi, quá dể thương.
Hình 6 :

8. Sau đó chỉnh màu R (Red):
Cũng dùng Eyedropper Tool (dụng cụ tìm màu) chỉ vào má bên phải cô gái, ta thấy ô RGB bảng Info ghi là : R202, vậy là Red (màu đỏ) ít hơn Lâm Tâm Như R240 rất nhiều, ta vào Image - Adjustments - Color Balance, (xem hình 6)Bỏ chọn ô Preserve Luminosity, đang ở Midtones, đẩy cây thứ 1 Cyan - Red lên nhiều, khoảng +20 điểm. Và Chọn nút Shadow, cũng phải đẩy như vậy, lên +20 điểm, và chọn nút Highlights, cũng đẩy +20 điểm, tất cả lên đều nhau, rồi đưa Chuột Mouse xem thử vào má, sẽ thấy Info R : lên được khoảng 220 mấy, tạm được rồi, nhấn OK.
9. Chỉnh màu G (Green) :
Dùng Eyedropper Tool, chỉ vào má, ta thấy ô RGB bảng Info G : 188, cũng ít hơn Lâm Tâm Như G212 ít ít.
tương tự vào Image - Adjustments - Color Balance, Bỏ chọn ô Preserve Luminosity, đang ở Midtones, đẩy cây thứ 2 Magenta - Green, lên ít, khoảng +5 điểm. Và Chọn nút Shadow, cũng đẩy như vậy, lên +5 điểm, và chọn nút Highlights, cũng đẩy +5 điểm, đưa Chuột Mouse kiểm tra thử vào má, sẽ thấy Info G : lên được khoảng 200 lẻ mấy, tạm được, nhấn OK.
10. Chỉnh màu B (Blue) :
Cũng dùng Eyedropper Tool, chỉ vào má, ta thấy ô RGB bảng Info B : 180, cùng hàng tám mươi mấy với nhau, là gần bằng Lâm Tâm Như B :187 rồi, chỉnh cho có lệ, cho quen tay, vào Image - Adjustments - Color Balance, Bỏ chọn ô Preserve Luminosity, đẩy cây thứ 3 Yellow - Blue tất cả Shadow, Midtone, và Highlines cùng tăng lên +3 nhấn OK.
Hinh 7 :

Phần Blend Màu, tới đây là xong, (xem hình 7)
Mình để lại 1 cái Mask, để các bạn có thể chỉnh lại đường viền nào bị không đẹp, và xóa nám, làm mịn da, v.v... là ra hình được rồi.
Sau này, các bạn chỉnh các hình khác nhau, thì cũng so sánh các số " RGB và Lab L ", dùng máy tính, tính ra các số chênh lệch bao nhiêu, thì + thêm cho nó là được.
Khi nào rãnh hơn, thì mình sẽ nói thêm phần điều chỉnh đường viền cái Mask.
*******************************************************
Cách đổi màu áo trong Photoshop :
hình ban đầu
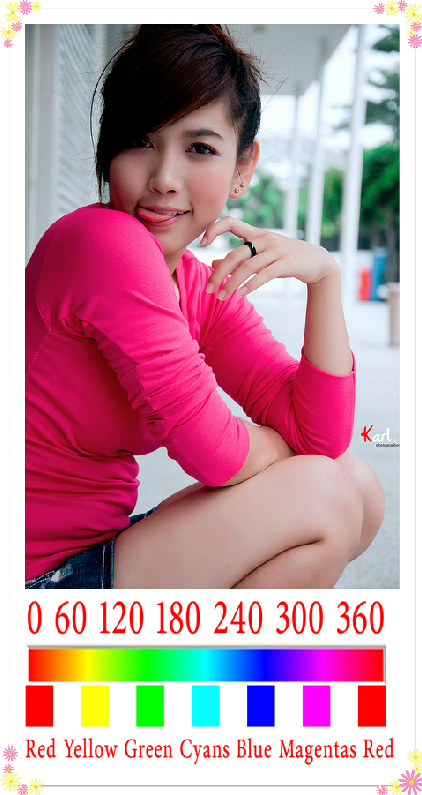
Khi chụp hình, có 1 số hình, màu áo không đẹp, mình có thể đổi theo ý muốn, màu đẹp hơn.
Cách này, màu áo đó, phải là 1 màu phủ hết toàn bộ cái áo, có thể có ít ít hoa văn cũng được.
Cách này không đổi được màu áo có nhiều bông, trang trí nhiều màu quá, thì phải phối hợp nhiều cách khác nhau mới đổi được màu.
Trước hết phải hiểu tên tiếng Anh, và vị trí các màu, xếp từ trái qua phải, trong bảng màu " Hue " thường dùng, gồm :
Red (đỏ) số 0, Yellow (vàng) số 60, Green (x.lục) số 120, Cyans số 180, Blue (x.lam) số 240, Magentas số 300, rồi lại quay về Red số 360 ( số 360 cũng là số 0) (Xem Hình 1)
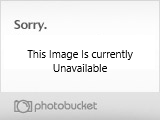
1. Xem hình 2 : Ta muốn đổi màu áo Đỏ thành màu Vàng.
Dùng Lasso Tool, vẽ 1 vòng lớn lớn, và bao phủ cái áo, không cần chính xác, miễn bao phủ cái áo là được.
2. Rồi lên Menu trên kia Image - Adjustments - Hue/Saturation, Cái áo này màu Đỏ Red, ta chỉ vào ô Edit - Master chọn Red.
và dùng cái công cụ tìm màu, chỉ vào màu Đỏ của áo, cho Photoshop hiểu, và nhấn vào cái tìm màu ở giửa, có dấu cộng, của bảng "Hue/Sat ", nhấn và giữ chuột trái, kéo chọn màu ở tất cả mọi nơi của cái áo, phải kéo vào các chổ bóng tối ở nách và dưới bụng...
Hình 3 :

3. Xem hình 3 :
Vì màu Vàng số 60, nằm phía trước màu Đỏ số 0, ta kéo thử cái Hue tiến lên phía trước, khoảng +40, kéo Hue đổi màu như vậy, thì các màu khác, cũng bị đổi Vàng luôn, ta sẽ thấy dưới cằm cô gái bị đổi màu Vàng luôn. Lúc này, ta phải giảm lại bằng cách nhìn ở dưới chổ 2 hàng 7 màu, nhấp vào cái ô chữ nhật xám xám, kéo ngược chiều lại, để nó giảm nhẹ, kéo ngược về khoảng 10 mấy số, nhìm xem dưới cằm cô gái, khi nào màu đều nhau, như cũ, là OK, ta dừng lại, không kéo nữa, (nếu kéo về nhiều quá, sẽ trở về màu Đỏ, là không đổi màu được)
Hình 4 :

4. Xem hình 4 :
Dùng cái tìm màu, dò màu dưới cằm, và xem bảng Info, khi thấy dưới cằm màu đã gần bằng nhau, thì ta bắt đầu đổi màu :
màu Vàng là số 60, ta đẩy Hue từ +40 lên tiếp, lên tới +70 cũng được, nhìn xem, thấy thích, thì chọn, và dừng lại, nhấn OK là đổi màu xong.
Hình kết quả cuối cùng, áo màu vàng :
Hình 5 :

Muốn màu gì, đổi được màu đó, thêm cái áo màu Xanh và màu Trắng, rất đẹp, cho các bạn xem :

Các bạn cũng có thể dùng cách này, để đổi màu cho các đồ vật khác như : Xe hơi, xe máy, nhà, bàn, ghế, tủ v.v...







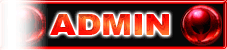
 Đến từ : Anonymous
Đến từ : Anonymous


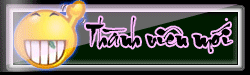


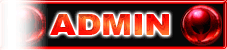
 Đến từ : Anonymous
Đến từ : Anonymous


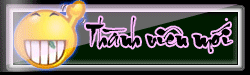



 Đến từ : An my
Đến từ : An my

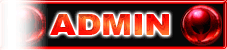
 Đến từ : Anonymous
Đến từ : Anonymous